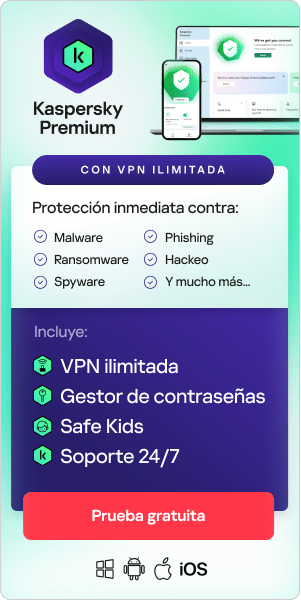¿Qué es el modo incógnito? ¿Y la navegación privada? En esta descripción general, descubriremos lo que hace y no hace el modo incógnito, cómo usar la navegación privada y cómo emplear un navegador seguro protege tu privacidad online de forma más completa que el modo privado.
En primer lugar, ¿qué es el modo incógnito?
El modo incógnito es un ajuste del navegador web que te permite camuflarte cuando navegas por Internet. El modo incógnito funciona eliminando datos locales de tus sesiones de navegación web. Esto significa que no se registrará la navegación en tu historial de búsqueda local; las cookies que un sitio web intente cargar en tu ordenador se eliminarán o se bloquearán. También se desactivan otros rastreadores, archivos temporales y barras de herramientas de terceros.
¿Qué hace el modo incógnito?
Cuando no usas el modo incógnito, los navegadores web almacenan la URL de cada página web que visites y retienen la información incluso después de tu sesión de navegación. Esto permite un acceso sencillo a las mismas páginas posteriormente. El navegador también almacenará cookies, que son pequeños archivos de texto que guardan detalles del inicio de sesión en el sitio, recopilan información sobre las páginas que visitas y crean páginas web y anuncios personalizados según tu comportamiento online.
Sin embargo, cuando usas el modo incógnito, ocurre lo siguiente:
- Tu historial de navegación será privado, ya que no se registrará.
- Las cookies se eliminarán, lo que te ayudará a mantener en privado tus preferencias personales.
- Puedes iniciar sesión de forma simultanea en varias cuentas. Por ejemplo, puedes iniciar sesión en una cuenta del trabajo en una ventana de incógnito mientras mantienes la sesión iniciada en tu cuenta personal en el mismo sitio en una ventana normal.
Cuando usas una pestaña de incógnito, tu sesión de navegación web es mucho más privada (por eso se la conoce como navegación privada). La gente suele utilizar la navegación privada para proteger sus datos personales o la actividad de navegación de otros usuarios de sus dispositivos. La navegación privada también es una forma sencilla para cerrar sesión en los sitios web cuando usas el dispositivo de otra persona, siempre que cierres la ventana del navegador cuando termines tu sesión de navegación.
Como las sesiones de navegación privada no almacenan tus cookies una vez que cierras la ventana de navegación privada, es menos probable que veas publicidad en línea relacionada con los sitios web que visitaste usando el modo incógnito (aunque esta probabilidad es relativamente pequeña, ya que tu IP se sigue rastreando). Además, hay quien afirma que se pueden obtener mejores precios en hoteles y billetes de avión cuando se buscan en el modo incógnito. Esto se debe a que algunos sitios web de viaje pueden mostrar precios más caros según tu ubicación geográfica o si has visitado varias veces el sitio para consultar el precio.
Siempre que no inicies sesión en tu cuenta de Google, las búsquedas que realices no aparecerán en el historial de tu cuenta de Google ni influirán en los resultados futuros de búsqueda en Google. De igual modo, si ves un vídeo en YouTube u otro servicio en navegación privada, siempre que no inicies sesión en ese servicio, tu actividad no afectará a las recomendaciones que recibes en el modo de navegación normal.
¿El modo incógnito es realmente incógnito?
Es importante conocer las limitaciones del modo incógnito porque el término «navegación privada» puede hacer que la gente piense que el modo incógnito ofrece más privacidad de la que realmente proporciona. Aunque elimina los datos almacenados en tu ordenador, tu dirección IP sigue siendo visible para otros. Eso significa que tu proveedor de Internet, los sitios web que visitaste, tu colegio, tu empleador o los organismos gubernamentales aún pueden rastrear tu historial de navegación. Para evitar que eso suceda, tienes que usar herramientas más sofisticadas que usen cifrado, como redes privadas virtuales (VPN).
Además, el modo incógnito no te protege ante ciberataques como phishing, malware o virus. Si ya tienes spyware instalado en el dispositivo, seguirán pudiendo rastrear tu actividad y robar información confidencial, incluso aunque estés en el modo incógnito. Mozilla ha creado una página útil en la que se describen algunas de las interpretaciones erróneas comunes relacionadas con la navegación privada.
La navegación privada está diseñada para borrar los rastros locales de los sitios web que has visitado, las búsquedas que has realizado, los formularios online que has completado, etc. El objetivo es ocultar tu actividad de otras personas que tengan acceso al ordenador. Y eso es lo único lo que hace.

Cómo usar la navegación privada
Entonces, ¿cómo se usa el modo incógnito? Cada navegador puede tener un nombre diferente para la navegación privada. Por ejemplo, Mozilla Firefox, Opera y Apple Safari lo llaman «Navegación privada», mientras que Google Chrome lo llama «Incógnito» y Microsoft Edge lo denomina «inPrivate». Aquí mostramos cómo puedes activar la navegación privada en los principales navegadores:
Navegación privada en Chrome
El modo incógnito de Google Chrome no guardará tu historial de navegación, cookies, datos de sitios ni la información que introduzcas en los formularios. Sí conservará los archivos que descargues y los marcadores.
Para activar el modo incógnito en tu ordenador, Android, iPhone o iPad:
- Abre Chrome.
- Haz clic en el menú Herramientas (tres puntos verticales) en la esquina superior derecha.
- Selecciona «Nueva ventana de incógnito» para abrir una ventana de navegación privada.
También puedes usar un atajo de teclado pulsando Control + Mayús + N para abrir una nueva ventana de incógnito. Puedes reconocer la nueva ventana de incógnito por el fondo negro y el icono estilizado de un espía que aparece a la izquierda del menú de tres puntos. Chrome también recuerda a los usuarios lo que el modo incógnito puede y no puede hacer cada vez que se abre una ventana nueva.
Navegación privada en Safari
El modo de navegación privada de Safari elimina los archivos temporales (historial de navegación, datos de los formularios y cookies) de forma predeterminada cuando se cierra la ventana.
Para habilitar la navegación privada en un Mac:
- Abre Safari.
- Ve a la barra de menú y selecciona «Archivo».
- Haz clic en la opción «Nueva ventana privada» para abrir una ventana privada.
Para usar un atajo de teclado, pulsa Mayús + Comando + N para abrir una ventana de navegación privada en Safari.
Navegación privada en Firefox
El modo de navegación privada en Mozilla Firefox ofrece una función adicional: la protección contra el rastreo. Con esta función, Mozilla ayuda a impedir que terceros puedan obtener tu historial de navegación.
Para acceder a la navegación privada en Firefox:
- Abre Firefox.
- Ve al menú de la esquina superior derecha (tres líneas horizontales) y haz clic en «Nueva ventana privada».
- Aparecerá una nueva ventana privada con el icono de una máscara morada en la parte superior derecha de la ventana de Firefox.
- También puedes usar los atajos del teclado: Control + Mayús + N para Windows o Comando + Mayús + N en Mac.
- Tu ventana privada de Firefox tiene una banda morada encima y, desde ahí, puedes activar una función adicional de protección contra el rastreo.
Navegación InPrivate en Microsoft Edge
Microsoft Edge no guardará las páginas que visites, los datos de los formulario ni las búsquedas web. Sin embargo, los archivos descargados y los marcadores permanecerán en el ordenador después de que cierres la ventana InPrivate. Cuando cierres la ventana InPrivate, el navegador de Microsoft también desactivará las barras de terceros que haya instaladas, junto con las extensiones.
Para acceder a la navegación InPrivate en Microsoft Edge:
- Abre Microsoft Edge.
- Haz clic derecho en el logotipo de Microsoft Edge en la barra de tareas y selecciona «Nueva ventana InPrivate».
- En Microsoft Edge, selecciona «Configuración y más > Nueva ventana InPrivate».
El navegador de Microsoft indica «InPrivate» cuando el modo está en funcionamiento: un ovalo azul con el texto «InPrivate» a la derecha de la barra de direcciones, junto con una pantalla totalmente negra, indica a los usuarios que están usando un navegador privado.
También puedes iniciar una sesión InPrivate haciendo clic con el botón derecho en un enlace dentro de Edge y seleccionando Abrir vínculo en ventana InPrivate. Esa opción aparece atenuada cuando ya estás en una sesión de navegación privada, pero, si usas Abrir vínculo en una nueva pestaña, esa acción se hará dentro del marco InPrivate actual.
Navegación privada en Opera
El modo de navegación privada de Opera ofrece la misma privacidad de datos temporales que el resto de navegadores. Además, tiene una función que te permite activar una conexión VPN, que te puede ofrecer mayor protección en tus actividades de navegación.
Para activar el modo Incógnito de Opera:
- Abre el navegador Opera.
- Haz clic en el menú de la esquina superior izquierda.
- Selecciona «Nueva ventana privada» para abrir una ventana de navegación privada.
Cómo usar el modo incógnito en el teléfono
Modo incógnito en Android:
- En tu teléfono Android, abre Chrome y toca el botón de menú de tres puntos en la barra de direcciones.
- Se mostrará una ventana desplegable con varias acciones disponibles, como añadir la página a marcadores o abrir una ventana nueva.
- Una de las opciones es «Nueva pestaña de incógnito». Toca esa opción y Chrome abrirá una nueva pestaña privada.
- Verás el icono del espía con sombrero y gafas, junto con una confirmación que dice «Estás en modo de incógnito».
- Puedes saltar entre las pestañas de incógnito y las pestañas normales tocando la herramienta de pestañas en la barra de direcciones. Solo estarás navegando de forma privada cuando te encuentres en una pestaña de incógnito.
Navegación privada en iPhone y iPad:
Con iOS 14:
- Abre Safari y toca el icono de dos cuadrados de la parte inferior de la pantalla (si no ves el icono, toca cerca de la parte inferior de la pantalla).
- Toca en «Nav. privada».
- Ahora toca el icono + para abrir un nuevo sitio en una ventana privada (también verás las ventanas de Safari existentes en Navegación privada).
- Cuando quieras usar una ventana estándar, vuelve al administrador de páginas de Safari (el icono de dos cuadrados), toca nuevamente en «Privado» para desactivarlo y, después, toca en «Listo».
Puedes saber que estás usando la navegación privada si la barra de búsqueda o la URL aparecen con un tema en negro, en lugar de los colores blanco o gris de las ventanas normales.
Con iOS 15:
- En iOS 15, abre Safari.
- Toca el icono de dos cuadrados de la esquina inferior derecha (o de la esquina superior derecha si usas el modo horizontal).
- Toca el botón «1 pestaña» (o «X pestañas»).
- Selecciona «Nav. privada».
- Toca el icono + en la esquina inferior.
- Puedes saber que estás usando la navegación privada porque la dirección/barra de búsqueda cambia a un color oscuro.
- Sigue los mismos pasos y toca de nuevo en «Nav. privada» para dejar de usar la función.
¿Cómo puedo navegar por Internet de forma privada?
Una opción más privada que usar el modo incógnito o de navegación privada de un navegador es emplear una red privada virtual (VPN). Una VPN ocultará tu dirección IP, que es el identificador único que tu ordenador, teléfono o tablet tienen asignados en Internet. Las VPN funcionan cifrando los datos que envías y recibes por Internet, haciendo que sean ilegibles para cualquiera que no tenga una clave de descifrado.
Kaspersky Secure Connection ofrece una forma segura de disfrutar de Internet sin comprometer la velocidad.
Artículos relacionados: